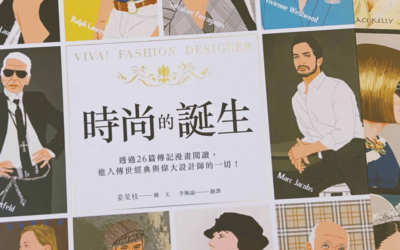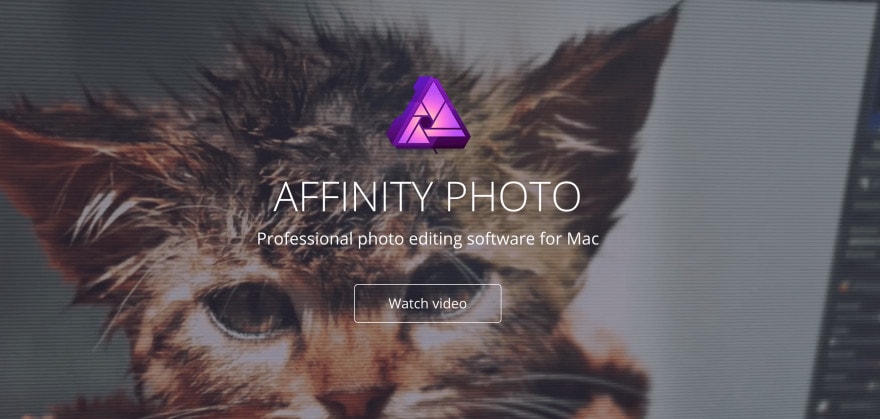
前陣子把官網90支教學影片看完了。
Affinity Photo簡介
Affinity Photo是英國公司Serif研發五年,去年中發佈正式版的繪圖軟體,功能類似Photoshop,但因為Photoshop的軟體架構是20多年前打造出來,官方表示Affinity Photo具有更好地處理效能體驗。
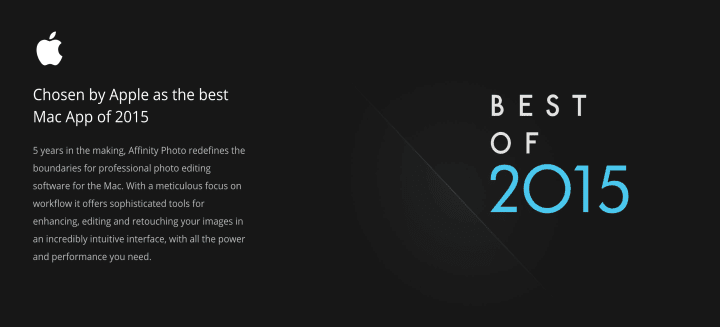
目前只有MAC上可以使用,還沒有支援Windows版本,有簡中介面;在10天試用期後,付費方式是$1,490一次買斷,並可持續更新,跟訂閱制的Adobe相比,對於業餘用戶可以省下不少錢。能吃PSD檔、也能輸出PSD檔;而另一款Affinity Design可以吃AI檔、但不能輸出AI檔。
直接看官方的介紹影片囉:(超酷的啊啊啊—)
Affinity Photo DE from Affinity on Vimeo.
教學資源
這篇是寫給跟我一樣不精熟專業繪圖、或是首次接觸的讀者們參考,不會提太複雜的功能,力求看過就會用的幾個簡單又強大的工具。想要學習相關技巧,可以參考Affinity Photo tutorials,90多支教學影片我全看完了,也有去youtube找相關教學參考。
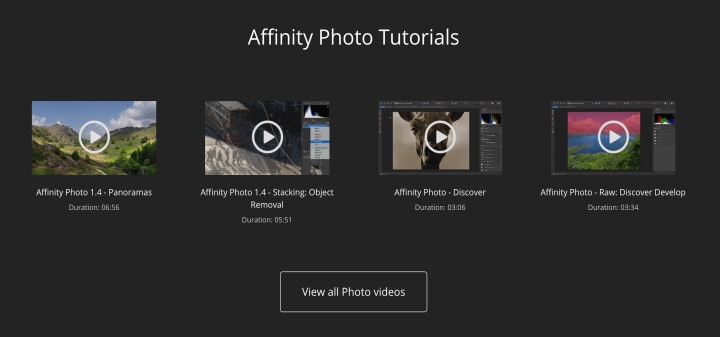
新手入門,我強烈推薦從youtube上Drippy Cat錄製的影片教學開始,懂這些就差不多了,其他專業技巧有要用到在去官網學,不然看完過幾天差不多就忘了。
Affinity Photo Tutorial for Beginners -101 -don’t panic!:講解操作介面、裁切、調整圖層,例如變成黑白。
Affinity Photo Tutorial for Beginners -102 -What is a Layer?:新手必看,layer(圖層)是繪圖軟體的重要基礎。
Affinity Photo Beginners 103- 5 Essential Photo Editing Steps:五個重要步驟分別是Rotate and crop、 Getting the dark and light right、Getting the color balance right、Sharpen、Corrections/Healings,如何旋轉裁切圖片、一些調整圖層的應用、還有修痘痘跟傷疤(13:08開始)。
修補工具(Inpainting Brush tool)
選擇左邊工具列一個像OK蹦圖案,右下角有個小三角形,點下去會展開清單,選擇Inpainting Brush tool:
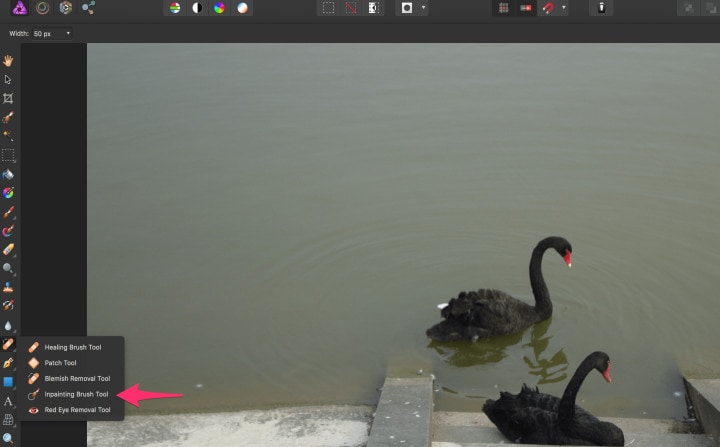
之後再要修補的地方拖曳即可,並用enter旁的中括號「[」、「]」調整筆刷的大小,抹在要去除的對象上,例如上面的黑天鵝:
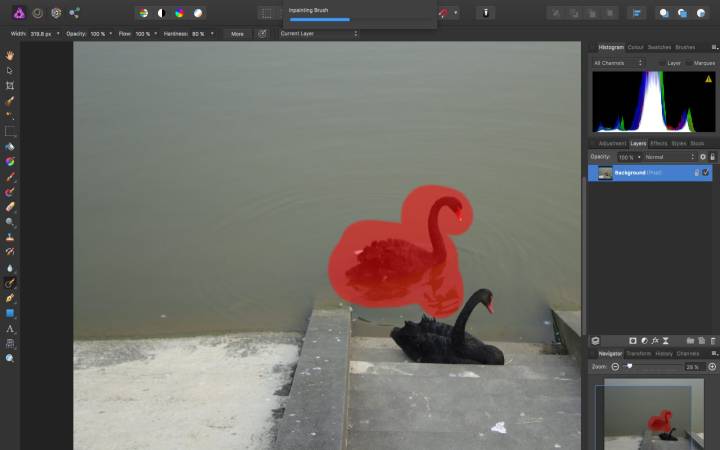
黑天鵝就消失了,石頭上的白色斑駁我也有順便塗掉:
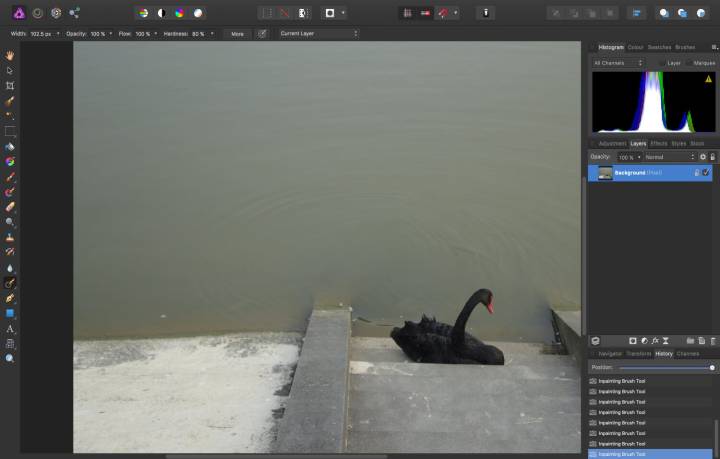
水平線調整(Straighten)
照片拍歪可以這麼調,選擇左邊的裁剪工具(Crop tool),再點選上方的Straighten,會出現一把尺,選擇某個線段,按住後拖曳:
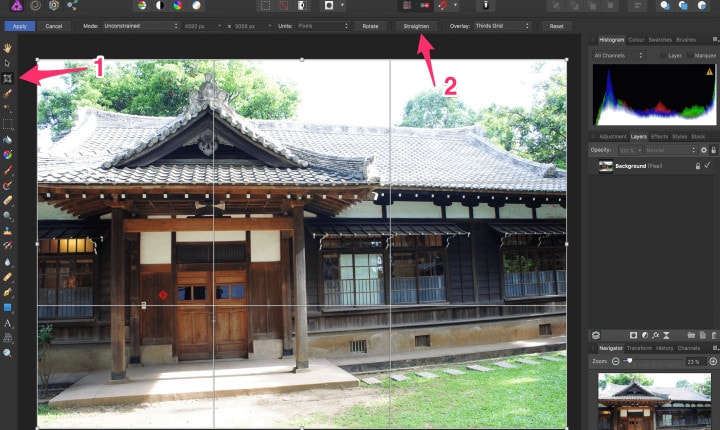
就會變正,但是四邊就會出現黑白格的透明,再把裁減工具選好範圍按enter或左上角的apply完成:
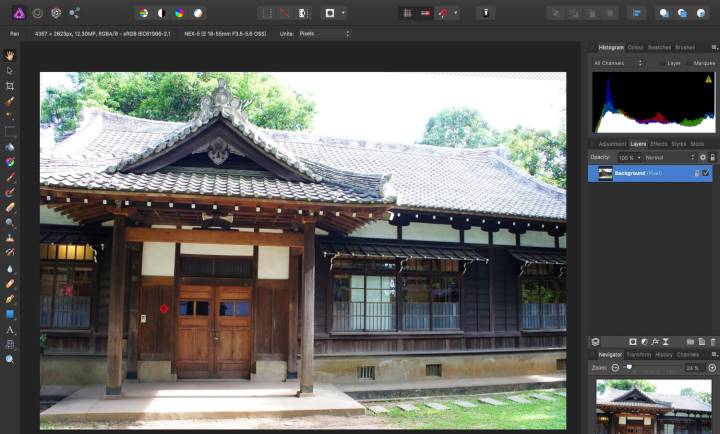
調整圖層(Adjustment)
打開照片,選擇右邊的Adjustment:
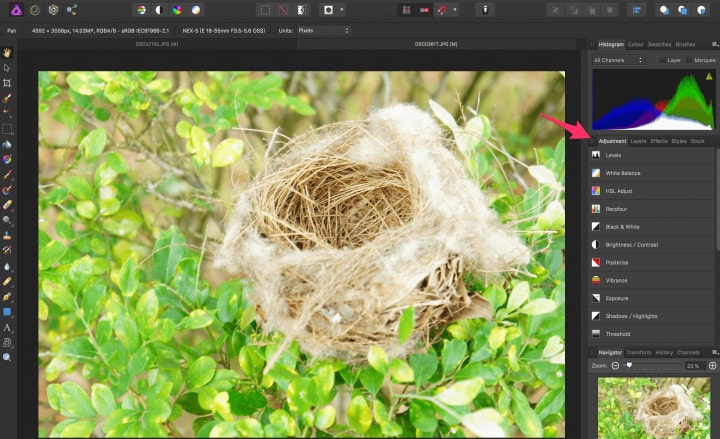
選擇想要的效果,照片會即時顯示變化,這邊我選黑白效果:
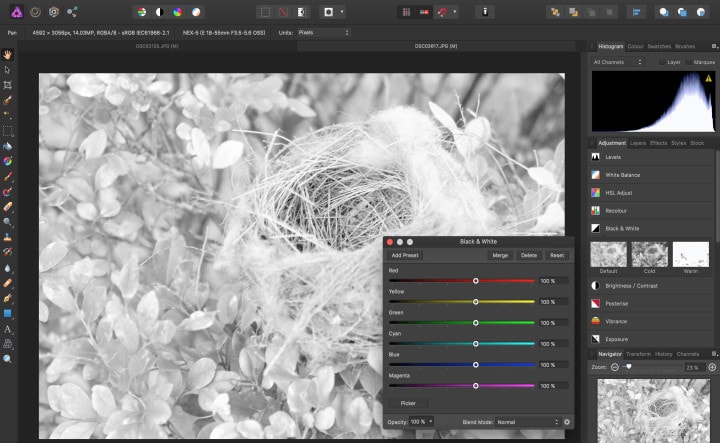
之後Layer會多一個調整圖層,按打勾可以暫時取消效果,一次選擇多筆可善用shift:
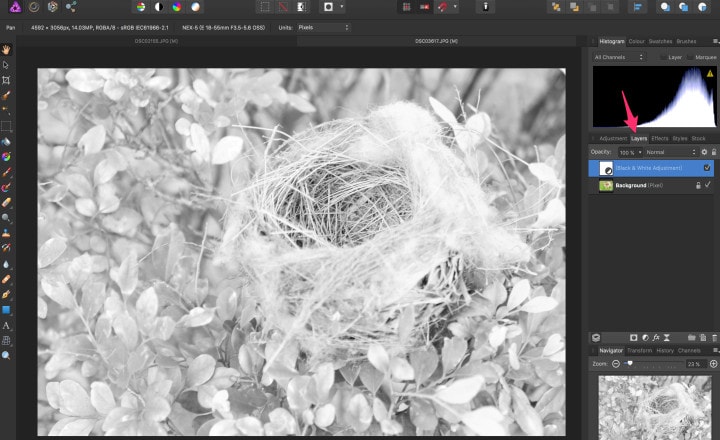
髮絲去背(Selection+Refine)
這個在官方教學名稱是Selection Refinement,我下面的步驟跟影片相同。首先用智慧選取工具大致選取模特兒,記得善用「[」、「]」調整筆刷大小,拖曳後放開,旁邊會出現動態的虛線,如圖的步驟1跟2:
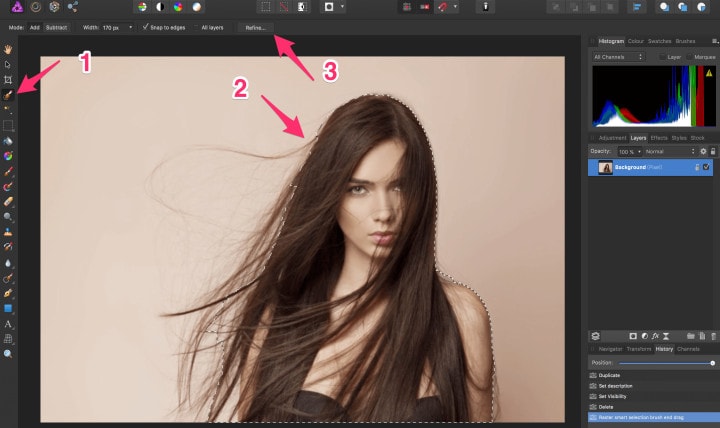
再來選取上面的Refine,會彈出一個視窗,我們針對左邊散亂的頭髮進行圈選,一樣拖曳後放開:
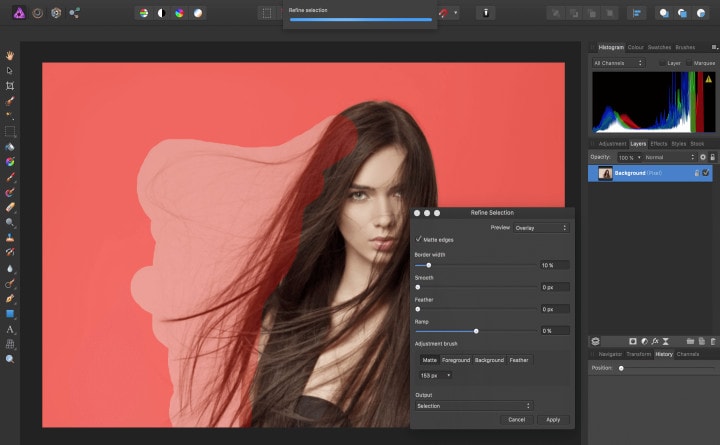
接著為了檢視方便,把Refine視窗右上角的preview模式改成黑白, 調整Ramp觀察變化,官方是調15%,我這邊相同。再選擇左下角Output,New Layer:
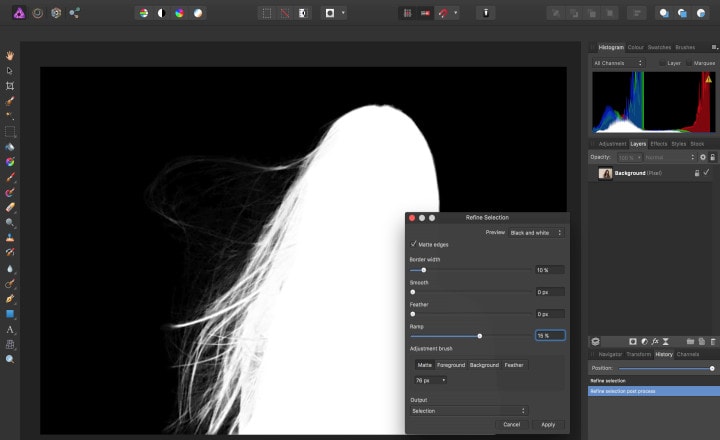
官方宣傳影片的髮絲去背就完成了!
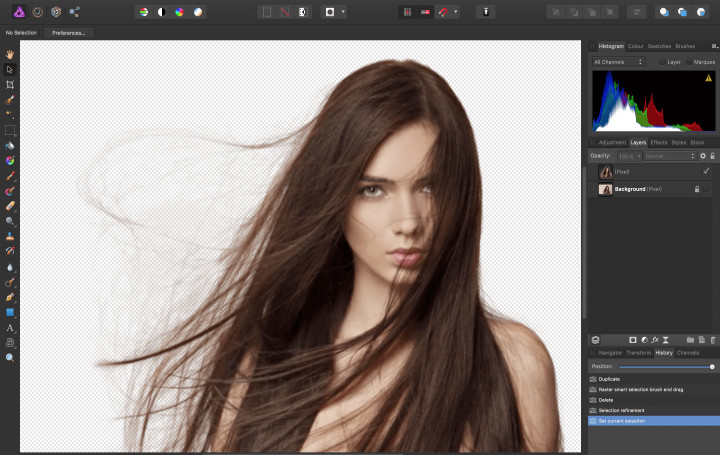
官方綜合實戰(Creating a composition)
是藝術。
Creating a composition from Affinity on Vimeo.
例如模特兒身上,眼珠跟嘴唇調色、皮膚打光。
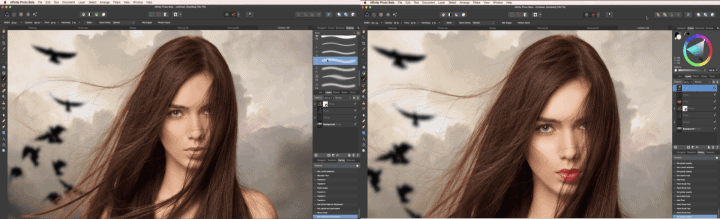
常用快速鍵
官方的Shortcuts Cheat Sheet (v1.4),下圖是Photo Persona的快速鍵。沒錯,左上角還有其他三個Persona,Liquify、Develop、Panorama。
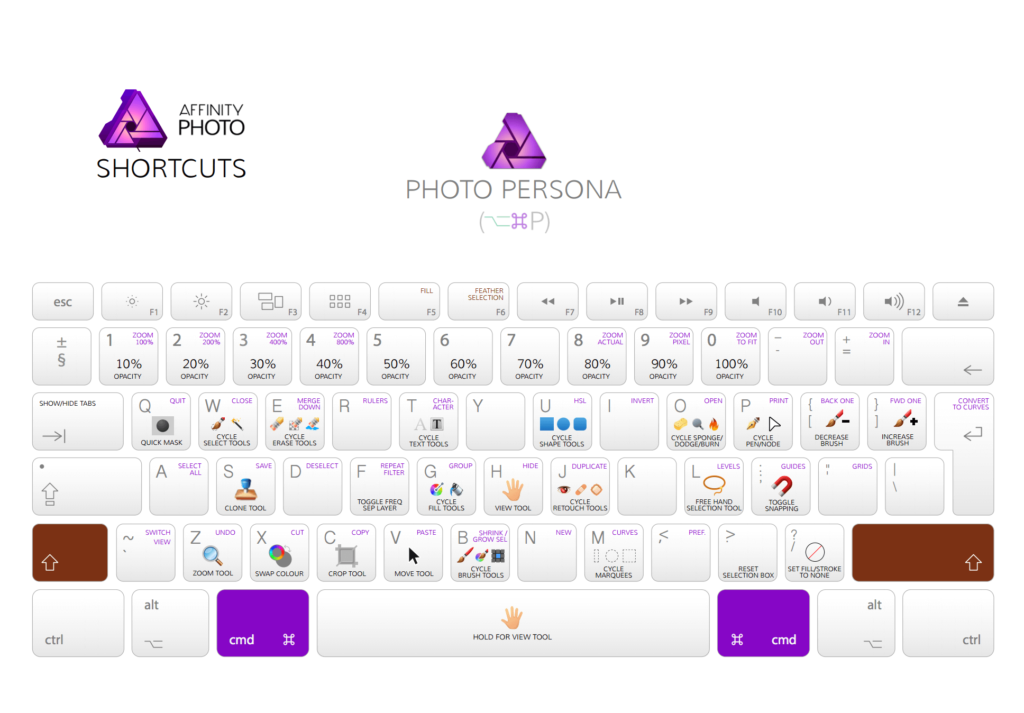
我自己看影片有筆記這些:
cmd + j:複製圖層
cmd + d:取消選擇
調整右邊圖層上下順序:cmd + [ ]
使用其他工具,按住空白鍵:會變抓取
選擇工具後,視窗左下角都會有使用說明,直接用是什麼效果、按住alt再用是什麼效果等等;如果對功能有不清楚的地方,也可以選擇最上方工具列的HELP>Affinity Photo Help,文件內容很豐富,也有效果圖可以左右拉對照。更棒的是,你可以直接把說明窗放到旁邊,邊看說明邊操作!
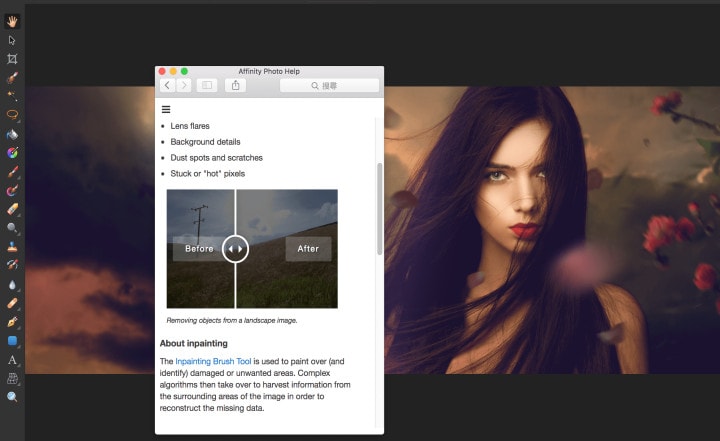
因為在學習的時候,網路上找不到比較詳細的說明,所以我自己整理一篇,提供給各位參考囉:)